Faites votre recherche parmi une sélection de blogs, médias, et sites régionaux...

Accueil > geek > Petit guide pour bien protéger les enfants sur internet : comment mettre en place un contrôle parental
Petit guide pour bien protéger les enfants sur internet : comment mettre en place un contrôle parental
Vous avez appris les livres aux enfants. Ils ont découvert la lecture, l’écriture, les images, dessins, photos, les films, les pubs. Ils ont appris tout petits les écrans, la télé, les ordinateurs, le multimédia, le smartphone…
Ils ont découvert internet dès l’école primaire. Internet est un incroyable puits de connaissance. Aussi, quand ils arrivent au collège, internet devient un outil indispensable…
Plus de 40 millions de français se connectent sur le web. Google, Microsoft et facebook sont sur le podium des sites les plus consultés. La quasi totalité des internautes est passée par Google. Les trois quarts par facebook. Youtube, wikipédia, moteurs de recherche, sites d’information, qui sont parmi les sites les plus lus ou regardés par les internautes.
Rappelons au passage que les réseaux sociaux sont interdits aux moins de 13 ans. Lisez ces conseils diffusés par la CNIL à l’attention des parents.

Mais les réseaux sociaux ne sont pas les seuls dangers qui guettent les jeunes adolescents sur la toile. Vous recherchez une information, “google est ton ami” a-t-on l’habitude de dire… Mais google, comme d’autres moteurs de recherche, est-il si bienveillant et adapté pour les enfants ?
Pour le savoir, il nous suffit d’effectuer quelques petites recherches, sur le contenu, et aussi sur la recherche d’images : drogue, alcool, tabac, et… sexe. Des préoccupations pour les parents, et des interrogations parfois pour les enfants.
Sur le tabac, l’alcool ou la drogue, Google, Yahoo et Bing offrent sensiblement les mêmes résultats, avec des messages de prévention sur les risques liés à toutes ces drogues. Le bilan est assez positif. Voyez plutôt ci-dessous (cliquez pour agrandir) :
Qu’en est-il de la réponse à la requête “sexe”. Les mineurs sont-ils protégés ?
Pour savoir si vos enfants ont une recherche protégée, il vous suffit d’effectuer la recherche en cliquant sur ce lien.
Vous êtes rassuré(e) ? Le contenu n’a rien d’offensant pour les enfants ? C’est que vous avez opté pour l’option “safesearch” (ou que vous avez l’esprit large). Regardons plutôt ce que ça donne sans activer le filtre parental (j’ai ajouté le flou) :
On peut filtrer le contenu pornographique (dit aussi “adulte”), soit en passant par les préférences, soit sur google en activant le bouton “safesearch” en haut à droite. Aussi facile à activer… qu’à désactiver.
Si par contre vous n’êtes pas du tout satisfait(e) par le résultat de la recherche, mais alors pas du tout du tout, il n’est pas trop tard pour agir. Quelques mesures s’imposent…
Il est temps d’activer le contrôle parental !
Le contrôle parental, c’est quoi ? D’abord, c’est apprendre à l’enfant à utiliser, non seulement l’ordinateur, mais aussi le réseau.
Apprendre à conduire ne nécessite pas que l’apprentissage de la conduite d’un véhicule, mais aussi l’apprentissage du code de la route. Il en est de même pour pouvoir surfer sans risques sur le réseau.
En grandissant, les enfants vont devoir être de plus en plus autonomes sur internet, pour les loisirs comme pour leurs devoirs. Des mesures simples peuvent être mises en place pour les protéger.
-
Créez un compte utilisateur avec contrôle parental à votre enfant :
Evitez de lui donner les droits d’administration de l’ordinateur, qui lui permettraient de tout faire (télécharger et utiliser tous les logiciels, se balader sur les réseaux, changer les mots de passe, etc).La procédure est très simple : il vous suffit de vous rendre dans les préférence “utilisateurs et groupes”, de créer un compte (utilisateur standard).Il suffira ensuite de choisir les options de contrôle parental…
Créer un compte avec contrôle parental sous Windows
Vous pouvez créer un compte avec contrôle parental en quelques minutes sous windows. Si d’autres solutions existent, il reste néanmoins une opération simple et gratuite pour sécuriser l’accès à l’ordinateur pour les enfants. Attention ! On trouve sur internet des méthodes pour contourner ou désactiver le contrôle parental, selon le système d’exploitation utilisé. N’oublions pas que le contrôle parental reste un contrôle… des parents.Le contrôle parental ici reste le contrôle d’accès à l’ordinateur. Il faudra ensuite limiter menaces sur internet…Sous Windows 8, vous pouvez lire la doc très complète ici
Créer un compte avec contrôle parental sous Mac
Vraisemblablement le plus simple et le plus complet des paramétrages système pour le contrôle parental : sous mac, dans les préférences, vous cliquez sur “utilisateurs et groupes”, vous cliquez sur le + en bas à gauche pour ajouter un compte (votre mot de passe sera demandé) et vous créez un compte standard (par défaut).Vous cochez la case “activer le contrôle parental et il ne vous reste qu’à paramétrer les contrôles : applications autorisées, sites web autorisés ou interdits, limitations de l’accès au mail, jeux, horaires limités et temps maximum autorisé en semaine ou le week-end, le contrôle est assez complet…Le contrôle parental restreint l’accès à l’ordinateur. On peut limiter le temps, les applications, les sites, les mails.
Créer un compte avec contrôle parental sous linux
Bien sûr, les comptes administrateurs (les parents) utilisent un mot de passe, et les enfants ignorent ce mot de passe !..Cela va sans dire, mais ça va toujours mieux en le disant ;-) -
Sécurisez votre web avec OpenDNS : une solution facile à mettre en place, mais…
Avec OpenDNS, vous pouvez activer facilement un filtrage web en créant un compte gratuit.OpenDNS permettra de vous protéger simplement du phishing (les sites se faisant passer pour votre banque, par exemple) et permettra de réaliser un contrôle parental puissant en utilisant les catégories prédéfinies (malwares, porno, etc) ou bien en utilisant les listes noires et les listes blanches mises à jour.il y a le mais : Mais ! OpenDNS collecte avec votre accord toutes les données que vous échangez avec la société :
OpenDNS terms of service (extrait)
[…] any information you transmit to OpenDNS via the Services related to the functionality of the Services and Software, whether by direct entry, submission, e-mail or otherwise, including data, questions, comments, or suggestions, will be treated as non-confidential and non-proprietary and will become the property of OpenDNS. […]
Je ne conseille donc pas si vous pouvez faire autrement et si vous êtes en confiance dans le comportement de votre enfant vis-à-vis de la protection web que vous mettez en place.Mais si vous voulez protéger l’enfant malgré lui, je ne peux pas vous le déconseiller. C’est efficace contre le phishing, le porno et les malwares, ça peut être installé sur un routeur pour protéger tous les ordinateurs du foyer, et c’est gratuit. Enfin gratuit en échange, vos données, vos recherches, vos questions, mais aussi le contenu des emails et les commentaires qui deviennent leur propriété, ça vaut le coup d’y réfléchir à 2 fois.Pour installer, c’est tout simple, que ce soit sur le routeur ou sur une machine. Mais attention sur les box avec VOIP (téléphonie sur internet), le changement de dns sur la box peut-être déconseillé.
Installer le filtre parental OpenDNS par défaut sous Windows
Installer le filtre parental OpenDNS par défaut sous Mac
Installer sur les autres plate-formes (linux, wii, smartphones, autres versions de windows)
-
Choisir le navigateur :
 Tout d’abord, vous allez choisir le navigateur. Parce que l’enfant n’a pas besoin d’en avoir deux, et vous n’aurez d’en paramétrer deux, ou trois…C’est ce navigateur qui sera autorisée par le filtre parental. Le choix du navigateur est donc important.Tous les navigateurs ont leurs qualités et leurs défauts, mais on va s’intéresser uniquement à ceux qui permettent d’importer des modules (ou extensions) qui modifient leur comportement ou ajoutent des fonctionnalités.Exit internet explorer, le navigateur par défaut de Windows.Et puis on va regarder les catalogues d’extensions, pour regarder si on y trouve celles qui permettront d’adapter le navigateur aux besoins des enfants.Si Opera et Safari proposent bien addblock (ou addblock plus) dans leur catalogue, celui-ci est trop riquiqui pour trouver les modules qui nous intéressent.Exit Safari et Opera donc !Qu’est-ce qui reste sur le bateau ? Firefox, le navigateur libre, et Google chrome. Sur les deux navigateurs, on trouvera notre bonheur. Les deux présentent sensiblement les mêmes options, offrent une navigation optimisée sur tous les sites, c’est une question de design : la principale différence pour l’internaute, c’est que sur firefox, la barre de recherche est séparée de celle des urls, alors que sur chrome, urls et recherches sont saisies dans la même barre (ce que Google appelle “l’omnibox”).A vous de choisir, j’ai opté pour firefox pour ma fille (et pour moi, pour la qualité de l’implémentation de firebug).
Tout d’abord, vous allez choisir le navigateur. Parce que l’enfant n’a pas besoin d’en avoir deux, et vous n’aurez d’en paramétrer deux, ou trois…C’est ce navigateur qui sera autorisée par le filtre parental. Le choix du navigateur est donc important.Tous les navigateurs ont leurs qualités et leurs défauts, mais on va s’intéresser uniquement à ceux qui permettent d’importer des modules (ou extensions) qui modifient leur comportement ou ajoutent des fonctionnalités.Exit internet explorer, le navigateur par défaut de Windows.Et puis on va regarder les catalogues d’extensions, pour regarder si on y trouve celles qui permettront d’adapter le navigateur aux besoins des enfants.Si Opera et Safari proposent bien addblock (ou addblock plus) dans leur catalogue, celui-ci est trop riquiqui pour trouver les modules qui nous intéressent.Exit Safari et Opera donc !Qu’est-ce qui reste sur le bateau ? Firefox, le navigateur libre, et Google chrome. Sur les deux navigateurs, on trouvera notre bonheur. Les deux présentent sensiblement les mêmes options, offrent une navigation optimisée sur tous les sites, c’est une question de design : la principale différence pour l’internaute, c’est que sur firefox, la barre de recherche est séparée de celle des urls, alors que sur chrome, urls et recherches sont saisies dans la même barre (ce que Google appelle “l’omnibox”).A vous de choisir, j’ai opté pour firefox pour ma fille (et pour moi, pour la qualité de l’implémentation de firebug). -
Installer les extensions :
Attention, pour installer et activer les extensions, il faut vous rendre ouvrir une session avec le compte de votre enfant. Les extensions du navigateur et les préférences ne concernent que cette session (vous n’aure pas les mêmes).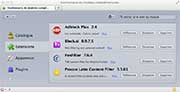 Point important sur les modules : simples à installer, ils sont aussi très simples à désinstaller.C’est parfait… si l’enfant ne va pas lui-même désactiver ou supprimer l’extension.Nous allons pouvoir installer quelques extensions pour firefox (ou chrome si vous avez opté pour chrome, sachant que vous aurez interdit l’accès aux autres navigateurs dans le contrôle parental).
Point important sur les modules : simples à installer, ils sont aussi très simples à désinstaller.C’est parfait… si l’enfant ne va pas lui-même désactiver ou supprimer l’extension.Nous allons pouvoir installer quelques extensions pour firefox (ou chrome si vous avez opté pour chrome, sachant que vous aurez interdit l’accès aux autres navigateurs dans le contrôle parental).-
Comme sur votre propre navigateur, vous allez pouvoir installer addblock plus : avec ça, vous chassez les publicités et les bannières de toutes les pages web.
-
Vous installez blocksi, qui va pouvoir filtrer un tas de sites “adultes”, malveillants, mais interdire les réseaux sociaux, le webmail, les chats, newsgroups, j’en passe…
-
Un module de filtrage web encore : ProCon Latte Content Filter
-
Si cela ne suffisait pas, un module de filtrage très, très restrictif : foxFilter.
-
Enfin, un petit dernier pour la route, https everywhere qui généralise la connexion sécurisée HTTPS avec de très nombreux sites.
Normalement, votre contenu devrait être désormais convenable pour votre enfant. Voyons comment paramétrer tout ça :Quant aux autres modules, il n’y a qu’à installer, ou presque : seul “addblock plus” demandera une fois pour toutes de cocher 3 options au démarrage, que vous activerez par défaut.Voilà. Ce n’était pas si long, et le le web est d’un coup plus accessible… aux enfants.On a fini ? Presque : rappelez -vous, il reste une petite chose… Si vous voulez bloquer le contenu offensant sur google, et verrouiller cette option, c’est maintenant qu’il faut le faire. Enfin… dans le chapitre qui suit. -
-
Sécuriser votre moteur de recherche pour le rendre plus compatible avec les enfants… et verrouiller la fonction :
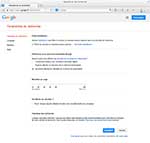 On l’a vu, sans le paramètre “safesearch” activé, google inflige aux jeunes ados des résultats de recherche parfois choquants.Il faut donc aller sur cette url (toujours dans la session de votre enfant) https://www.google.fr/preferences, cocher la case “filtrer les résultats à caractère sexuel explicite” et verrouiller safesearch en cliquant sur le lien Verrouiller safesearch sur la droite.A partir de ce moment, il vous faut être logué avec un compte google pour pouvoir verrouiller l’option. Vous en avez un ? Vous vous connectez et c’est verrouillé. Puis vous vous déconnectez, tout simplement.Vous n’avez pas de compte google ? Qu’à cela ne tienne ! Vous vous créez un compte, vous verrouillerez ainsi le safesearch, puis vous vous déconnectez.Dernière petite chose (si, si…) : s’il est si facile de verrouillez le compte en se connectant ou en créant un compte google, qu’est-ce qui va empêcher un enfant de se créer un compte ?Bah, vous : lorsque vous aurez verrouillé le compte, retournez sur votre session administrateur, il vous suffira d’ajouter cette url au sites interdits au compte de votre enfant : https://accounts.google.com. La page lui sera alors refusée.
On l’a vu, sans le paramètre “safesearch” activé, google inflige aux jeunes ados des résultats de recherche parfois choquants.Il faut donc aller sur cette url (toujours dans la session de votre enfant) https://www.google.fr/preferences, cocher la case “filtrer les résultats à caractère sexuel explicite” et verrouiller safesearch en cliquant sur le lien Verrouiller safesearch sur la droite.A partir de ce moment, il vous faut être logué avec un compte google pour pouvoir verrouiller l’option. Vous en avez un ? Vous vous connectez et c’est verrouillé. Puis vous vous déconnectez, tout simplement.Vous n’avez pas de compte google ? Qu’à cela ne tienne ! Vous vous créez un compte, vous verrouillerez ainsi le safesearch, puis vous vous déconnectez.Dernière petite chose (si, si…) : s’il est si facile de verrouillez le compte en se connectant ou en créant un compte google, qu’est-ce qui va empêcher un enfant de se créer un compte ?Bah, vous : lorsque vous aurez verrouillé le compte, retournez sur votre session administrateur, il vous suffira d’ajouter cette url au sites interdits au compte de votre enfant : https://accounts.google.com. La page lui sera alors refusée.
Quand vous aurez réalisé tout ça, le compte de votre enfant sera protégé… jusqu’à ce qu’il grandisse et trouve le moyen de contourner ces sécurités. Le contrôle parental ne peut être qu’un contrôle logiciel.
Faites sur internet comme vous faites sur la route : Passez du temps pour lui expliquer les dangers qu’il (elle) court sur internet, expliquez-lui que les amis croisés par hasard sur le web sont peut-être des personnes malveillantes masquées. passez du temps avec elle ou lui pour lui faire découvrir les bonnes pratiques sur le web, expliquez-lui l’usage de l’ordinateur, apprenez à l’utiliser sans en abuser.
Et dernier conseil, vous avez bridé le compte de l’ordinateur pour protéger votre enfant. Veillez à ne pas le brimer non plus. Passez du temps sur la session de votre enfant pour voir si vous n’avez pas bloqué trop de choses, d’urls (adresses internet) ou d’applications. Si tel est le cas, débloquez-les.
Lisez bien les conseils de la CNIL qui insiste sur le dialogue, le partage, l’éducation et la responsabilisation.
nono

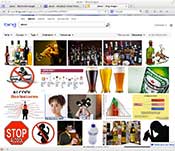
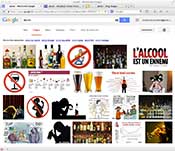
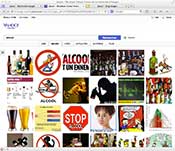
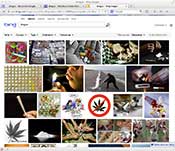
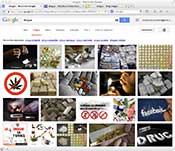
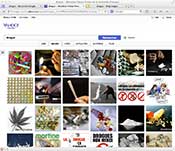
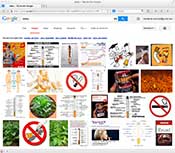
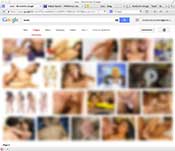
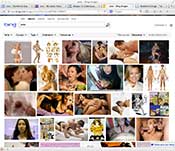
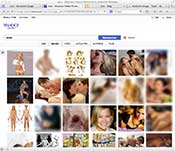
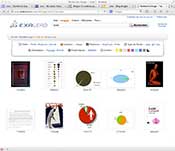
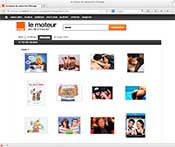
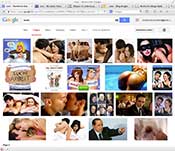
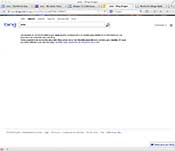
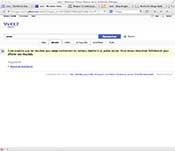
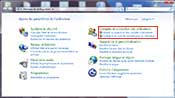
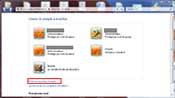
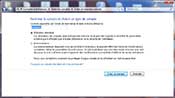
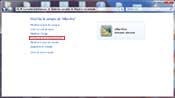

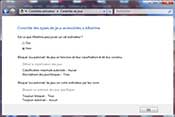
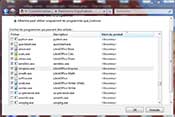
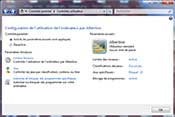
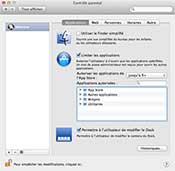
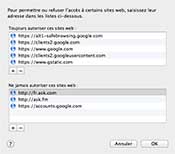
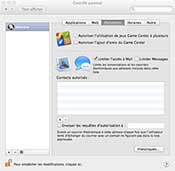
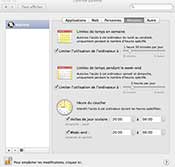
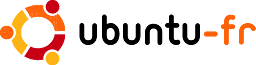
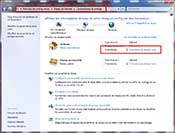
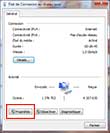
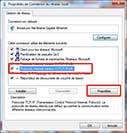
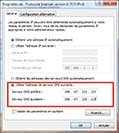
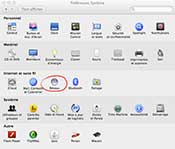
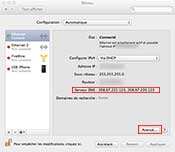
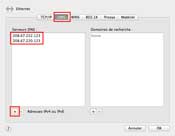
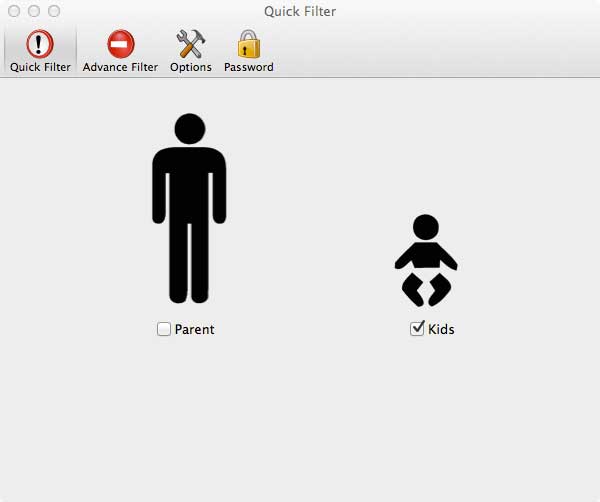
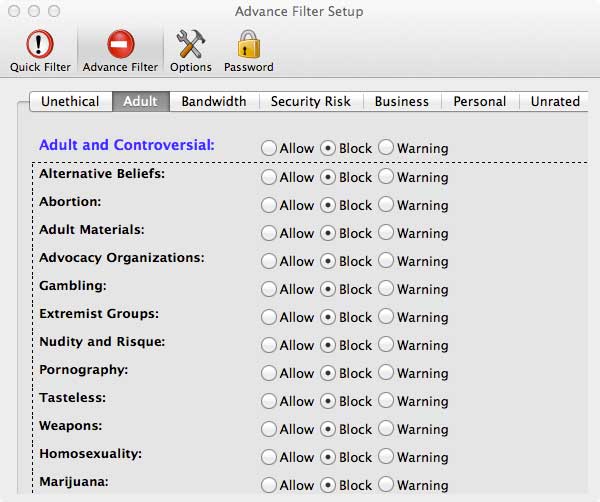
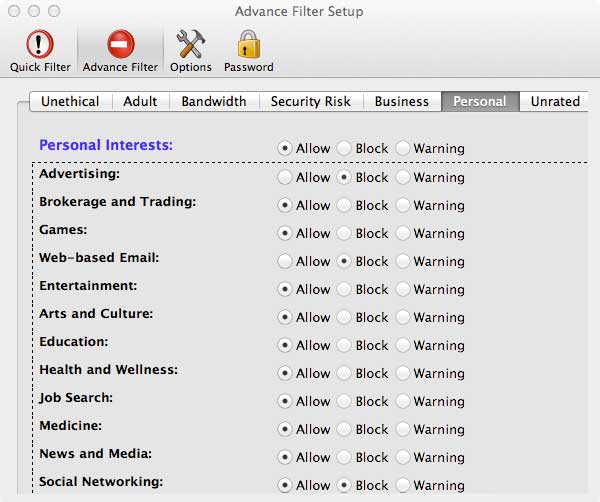
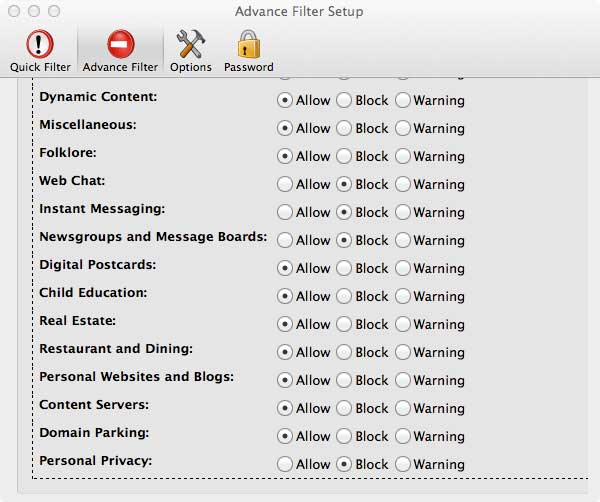
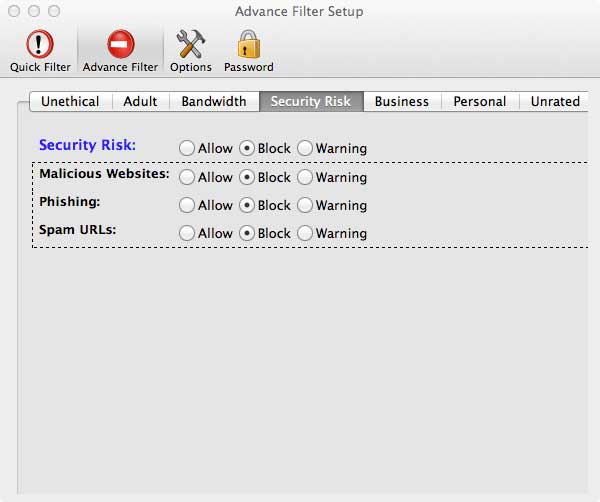
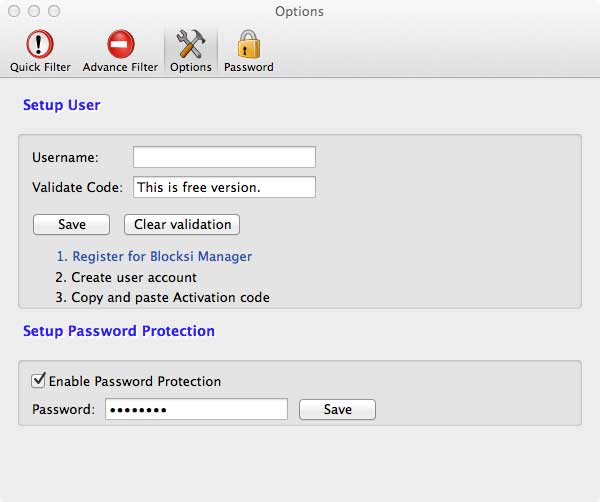



Bravo pour l’article ! Je ne connaissais pas toutes les extensions. Merci.
Denis
Salut Denis, et merci.
J’espère que ça peut aider (je l’ai fait chez moi pour ma grande – collège et “relative” autonomie oblige -, et chez quelques amis et voisins).
J’ai peur que ça semble un peu compliqué à mettre en place de prime abord.
Mais il suffit de reproduire, et surtout de bien utiliser le compte de l’enfant derrière pour voir ce que ça fait en pratique.
S’il y a des questions, je suis ouvert.
nono